|
Eliminate time consuming follow up and account servicing efforts.
|
|
WINSALES Support Document - sup160
Version: 5.0
Inserting WinSales Merge Fields Into Word Documents
Problem: How do I insert a merge field into a Microsoft Word document in WinSales 5.0?
Solution: In WinSales 5.0 with the removal of the WINSALES.HDR file for merging between the WinSales database and the Microsoft Word document has changed the process for inserting merge fields. In prior versions of WinSales users added merge fields to the WINSALES.HDR which was attached to the form letter in Word 6.0/97/2000 as a Header Source and then inserted the field into the document in Word using the Insert Merge Field button where the fields in the WINSALES.HDR were listed.
In WinSales 5.0 with the removal of the WINSALES.HDR from the merge process your form letters in Word no longer need the Header Source defined as the WINSALES.HDR. This conforms with Word 2002 and the removal of the HEADER SOURCE from the Microsoft Word mail merge process.
To Remove the WINSALES.HDR from You Word Document
1. Open the document in Word.
2. Select MAIL MERGE from the TOOLS menu (or Setup Main Document button in XP).
3. Select under CREATE + RESTORE TO NORMAL WORD DOCUMENT.
To add a merge field from WinSales to a form letter in Microsoft Word:
1. Open the document in Word.
2. If you do not have a INSERT WORD FIELD button make sure that the MAIL MERGE toolbar is displayed (under VIEW + TOOLBARS), or select TOOLS + MAIL MERGE (or Setup Main Document button in XP) and select the FORM LETTER choice under CREATE, choose to setup the ACTIVE DOCUMENT as the form letter, then close the MAIL MERGE HELPER window.
3. Select the INSERT WORD FIELD button and choose NEXT RECORD.
4. This will insert «Next Record» into the document.
5. Change Next Record to be the field name DESCRIPTION in WINSALES (for example «Relationship»). If the field Description has a space (like Job Title) you will need to add the field as JobTitle with no space and then add the field to the winsales_mapping.xml file. The winsales_mapping.xml is in the local client WINSALES directory and can be opened using NOTEPAD. Copy and paste an existing line and update the field to match the value you are inserting (for example: 6. Hightlight the new merge field and right click and select TOGGLE FIELD.
7. That will change the merge field value to {NEXT}.
8. Change the value NEXT to MERGEFIELD FIELDDESCRIPTION (for example MERGEFIELD Relationship). Note that MERGEFIELD has no space and must be uppercase.
9. Right click on the merge field and select TOGGLE FIELD and the merge field will change back to «Job Title».
10. Save the Word document and you are ready to merge your new field.
Contact Silent Partner for more information.
|
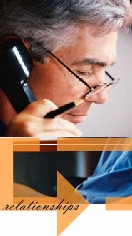
S I L E N T P A R T N E R
©2002 WINSALES is a registered trademark of the Ascendium Group Inc. and
subject to the licensing agreement with Silent Partner Ltd. All rights reserved.